En el episodio de hoy vamos a hacer un recorrido por las principales herramientas de selección de Photoshop. Te preguntarás para que puede ser necesario realizar una selección en una imagen. Pueden haber distintos motivos, pero los principales son poder aislar un objeto o una persona de su fondo para reemplazar este fondo por otra imagen.
Las selecciones también son imprescindibles para crear composiciones avanzadas ya que estas necesitan distintas fuentes de imágenes para poder realizar un collage digital con varias imágenes, por este motivo, vas a tener que recortar elementos para poderlos componer en una sola imagen.
En otras ocasiones puede ser necesario definir ciertas zonas y aplicar algún efecto o ajuste (como brillo, contraste, niveles, entre otros.) para que estos solo afecten a una zona concreta de la imagen, sin modificar el resto de pixeles.
He hecho una especie de grupos y he dividido lo que serían las herramientas de selección automáticas y las herramientas de selección manuales. Nos encontramos una serie de herramientas de selección que son difíciles de clasificar, porque tienen una parte de componente manual y una parte de componente automática, en este caso las he clasificado como herramientas de selección mixtas o semiautomáticas. No es una clasificación que haga el propio Adobe Photoshop simplemente lo he realizado de esta manera para que lo puedas entender mejor.
Herramientas de selección automáticas
Empezamos con las herramientas de selección automáticas. como su propio nombre indica utilizan una serie de cálculos algoritmos o inteligencia artificial para realizar una selección de una zona de una imagen.
Herramienta de varita mágica
Nos permite hacer un clic en una zona de la imagen con una varita, según la tolerancia que tengamos habilitada, va a abarcar una zona y de manera automática va a extenderse y expandirse a través de los pixeles de la imagen según vaya encontrando zonas parecidas. Esto nos permite aislar un objeto y/o una persona de su fondo. Si tenemos un fondo que neutro y sencillo, sin muchos detalles, vamos a poder utilizar la herramienta de varita mágica. Esta herramienta permite hacer este tipo de selecciones siempre y cuando tengamos fondos bastante homogéneos.

Herramienta de selección rápida
Muy parecida a la varita mágica pero tiene un componente diferente y es que en este caso no hacemos un clic sobre la zona que queramos seleccionar, sino que tenemos una especie de pincel con el que va pintando y según vamos recorriendo la zona que queramos afectar. Va creciendo según va encontrando zonas parecidas, tenemos un mayor control que en la anterior herramienta.

Herramienta de selección de objetos
A través de un marco o un rectángulo o bien a través de un lazo hacemos una selección y automáticamente Photoshop detecta el objeto que queremos seleccionar y realiza hace una selección, la verdad es que es bastante sorprendente.

Interacción entre herramientas
La mayoría las herramientas de selección tienen distintas formas de interactuar a través de sus opciones. Podemos crear una selección nueva y esto significa que si tenemos esta opción habilitada, a medida que vayamos realizando selecciones, la anterior selección que teníamos creada se borrará y aparecerá una nueva selección, básicamente vamos creando selecciones nuevas cada vez.
También podemos añadir o sumar a la selección, si tenemos una selección previa y queremos sumar otra zona de la imagen, podemos ir añadiendo selecciones. Podemos hacer lo contrario, que es restar, si tenemos una selección ya definida podemos eliminar zonas de esa selección.
En las herramientas de selección automáticas, te vas a encontrar con un control que se llama tolerancia, está puede ir desde el 0 al 255 y sirve para ser más permisivo o restrictivo en la zona que queramos afectar. Como mayor tolerancia tengamos más zona va a cubrir. Como menor tolerancia tengamos más restrictivo y zonas más pequeñas va a seleccionar, porque va a ser más preciso.

Herramientas de selección manual
Marco rectangular
Consiste en dibujar un rectángulo o un cuadrado encima de la imagen para definir una zona de selección, esta área de selección simplemente será o cuadrada o rectangular. Solo nos sirve para selección zonas que tengan esta forma.
Imagina que queramos recortar y aislar una fotografía de una ventana. Sería una muy buena opción utilizar la herramienta de marco rectangular.
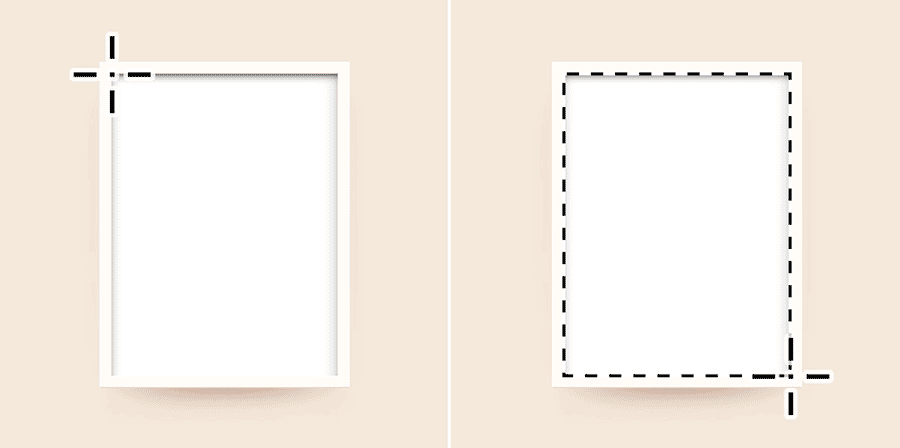
Herramienta de marco elíptico
Es idéntica a la del marco rectangular, pero define zonas elípticas o circulares, igual que en el ejemplo anterior sirve para selecciones muy sencillas y simples.
En este caso imagina que tienes una fotografía de un balón o una una manzana, la cual quieres recortar, puede ser buena opción utilizar la herramienta marco elíptico.

Tanto con el marco rectangular y como en el marco elíptico podemos crear rectángulos o bien cuadrados con proporciones perfecta a través de la tecla Shift. Si quieres crear el rectángulo o la elipse desde el centro de tu selección puedes presionar la tecla Opción en Mac o ALT en Windows. Si presionas la tecla espacio mientras te desplazas por la pantalla vas a poder mover este marco rectangular o está elipse por el lienzo de la imagen, de esta manera vas a poder situar la selección donde tú quieras.
Las selecciones se pueden transformar como por ejemplo sesgar, distorsionar, modificar su perspectiva, etc. o lo que es lo mismo una vez tienes una selección está puede ser transformada a través de transformar selección. Por ejemplo, imagínate que tienes una fotografía de una ventana y esta tiene cierta perspectiva, con la herramienta de selección rectangular te va a ser muy difícil porque solo puedes dibujar rectángulos o cuadrados, por este motivo será muy útil transformar esta selección para dar cierta perspectiva.
Herramienta de lazo
Permite dibujar a mano alzada y definir la zona que queramos seleccionar. Es una herramienta muy imprecisa y a decir verdad, no la utilizo nunca porque no le encuentro mucho sentido y no tiene mucha precisión, es muy difícil de poder seleccionar algo de manera correcta. Solo sirve para hacer cosas rápidas o para definir una zona muy rápida.

Herramienta de lazo poligonal
Sirve para realizar trazos muy rectos a través de simples clicks de ratón, vamos definiendo distintos puntos para hacer formas rectas. Puede ser de gran utilidad, por ejemplo, en una imagen de un skyline de una ciudad formada por rascacielos y edificios. Si deseas seleccionar esos edificios para simplemente reemplazar el fondo y poner otro cielo, en este caso podría ser bastante útil la herramienta de lazo poligonal, porque simplemente tienes que ir definiendo zonas rectas.

Como puedes ver cada una de las herramientas es útil según el contenido de la imagen con la que vayas a trabajar y lo que necesite seleccionar. Vas a tener que ver en qué circunstancia es mejor un tipo de herramienta en bien otra.
Herramienta pluma
Este es mi último recurso cuando ninguna de las otras herramientas tanto manuales como automáticas me sirve porque la imagen y la selección que necesito realizar es muy compleja. Es bastante difícil dominar la pluma al principio, requiere cierta práctica. El proceso es más lento y tedioso ya que la selección en este caso es 100% manual, punto por punto. Con la herramienta pluma se consiguen los mejores resultados que se pueden obtener.
Para realizar una selección debes hacer un clic para definir formas rectas contorneando la imagen que quieres seleccionar y si hay zonas curvas, tienes que hacer un click y sin soltar arrastrar de esta manera se crea una curva con unos puntos de ancla que nos sirven para controlar la dirección de esta curva, lo que hacemos es combinar en una misma herramienta zonas rectas y zonas curvas.

Lo más importante al trabajar con esta herramienta es tener en mente que debes intentar utilizar mínima cantidad de puntos posibles para definir el contorno de tu selección para así obtener un trazo limpio.
Una vez definido el contorno con la pluma siempre puedes volver a editar la forma generada. Puedes corregir estos trazos y volver a mover los puntitos que has realizado, modificar la curvatura, añadir más puntos o restarlos de la forma, el control es máximo.
Esta herramienta es lo más parecido cuando dibujas con Illustrator en ese caso no se utiliza para definir selecciones, sino que se utiliza para dibujar, pero es la misma filosofía. Por este motivo, es interesante y diría incluso imprescindible, que domines la herramienta pluma tanto para utilizarla para selecciones en Photoshop o dibujar o vectorizar en Illustrator, así que ponte a trabajar con ella y práctica todo lo que puedas.
Herramientas mixtas
Herramienta de lazo magnético
Es muy parecida de utilizar a la herramienta de lazo, pero en el caso del magnético en el momento de definir un trazo este se va pegando automáticamente a medida que va detectando contornos.
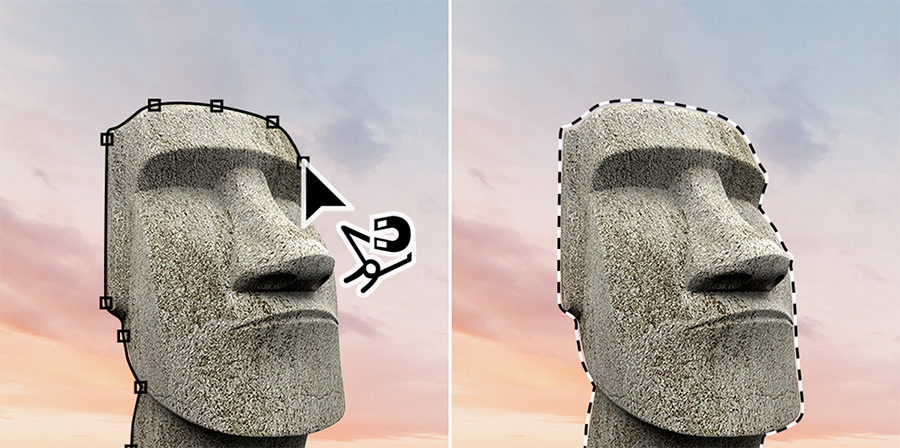
Selección a través de gama de colores
A través de un cuentagotas seleccionamos una zona de la imagen, que tenga un color que quieras utilizar para definir como selección y está automáticamente, aunque tú lo defines de manera manual, automáticamente selecciona el resto de zonas que tengan un color parecido al que tú acabas de indicar.
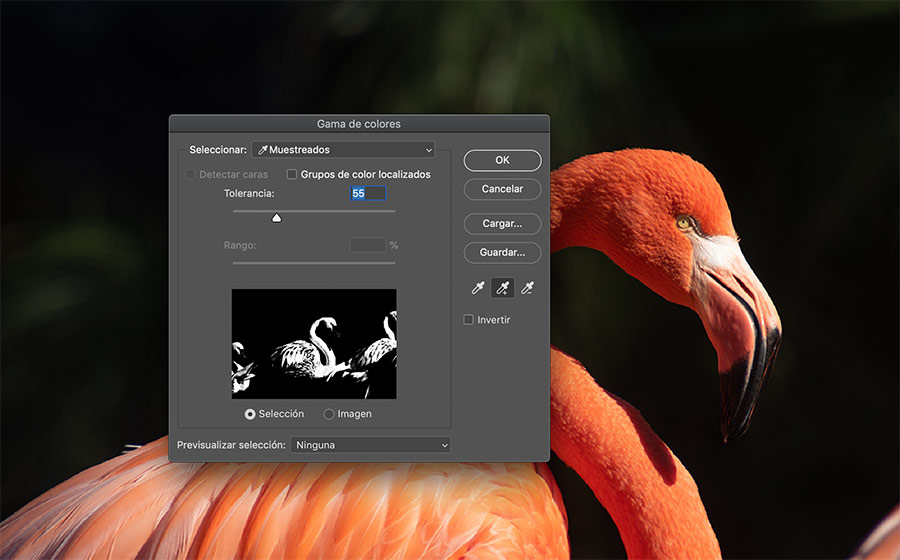
Selección a través de canales de color
Otra herramienta que es bastante parecida a está, pero qué es bastante más avanzada y que también es más difícil de utilizar. Se trata de realizar selecciones a través de los canales de color de una imagen. Evidentemente es un procedimiento manual, pero nos aprovechamos de los canales de color existentes para realizar selecciones.
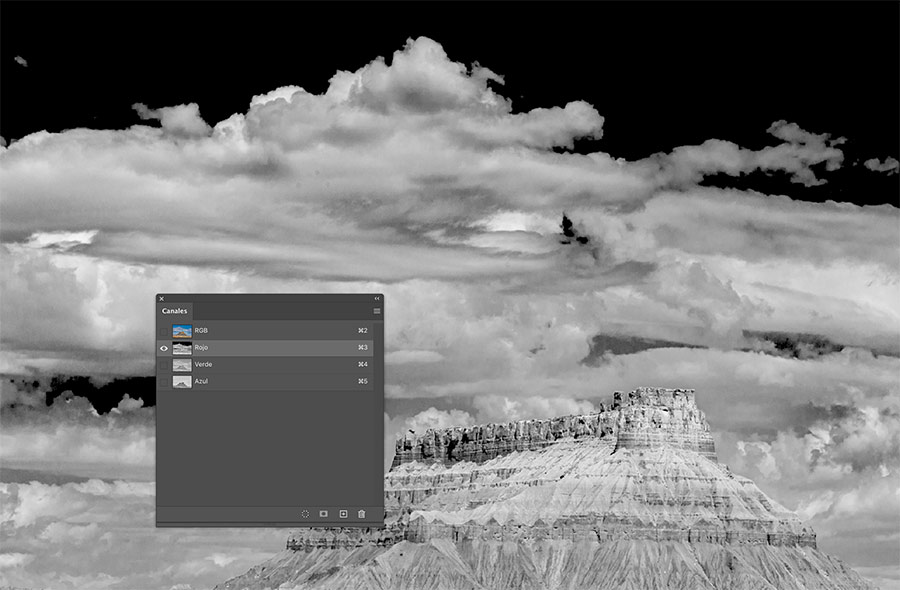
Las imágenes están compuestas por canales RGB, en el caso de que utilicen este espacio de color, con lo que podemos ver una imagen desglosada en los canales rojo, verde y azul y nos podemos aprovechar de cada uno de estos canales para realizar selecciones. Solo quédate con esta idea, es un procedimiento bastante complejo con lo que sería necesario realizar un tutorial para dominar esta técnica de selección.
Conclusiones sobre las herramientas de selección de Adobe Photoshop
Las herramientas de selección son realmente potentes cuando las combinas. No tienes porqué usar un solo tipo de herramienta de selección para definir una zona de la imagen, puedes combinarlas entre ellas. Puedes empezar con el lazo poligonal y añadir otras zonas de selección con la varita mágica o empezar con un marco elíptico y sumar otra área con la herramienta pluma.
Te recuerdo que lo verdaderamente potente de estas herramientas es su correcta elección y combinarlas entre ellas, pero eso dependerá del tipo de imagen y de selección que quieras realizar, deberás tener un ojo analítico. Es cuestión de práctica que vayas descubriendo cuáles son las mejores herramientas según el resultado que quieras obtener.